- Right Click on your USB drive option in TransMac and select Format Disk for Mac After that, right-click the USB Drive and select Restore with Disk Image Point to your Mac OS.dmg or.iso file by clicking the add button. After that TransMac will create bootable Mac OS USB within few minutes.
- Step 1: Shut down your Mac and press the Power key to turn on the Mac; then immediately press Command and R keys. Step 2: You will be directed to the macOS utility section and here you need to select 'Disk Utility' to format the USB drive. From the Disk Utility app, select Mac drive name under Internal section and then click on the 'Erase.
However, regarding your inability to format the 'drive' rather than the 'partition', try selecting the partition button along the top of Disk Utility. That should allow you to create a partition on the drive and set the partition scheme. Then select the partition on the left hand side and format it using the filesystem of your choice. On the left side of the window are the drives connected to the computer. Select the capacity of the drive respective to the one containing the device you wish to format then click the Erase tab. Example: If the drive is called 'NO NAME', directly above that, you should see the drive capacity of 'XXXX'. Select this capacity.
Last update: March 28, 2018
It's no surprise that PCs and Macs do not work well with each other, due to differences between the two operating systems (Windows vs macOS).
One main difference is file system. By default, Macs are with HFS+ (since 2017 there's new Apple File System, APFS, optimized for flash storage), while PCs are with NTFS.
If you have a USB drive, and you plan to use it on both a Mac and PC , things can get a bit tricky here. What do I mean?
If your disk was initially formatted to NTFS on a PC (or HFS+ on a Mac), most likely you'll suffer limitations, for example, the data on your drive can't be read or written on one of your computers.
Fortunately, there is a file system (actually two, I'll explain) that you can format your flash drive in order to be fully compatible with Mac and PC. In other words, you can access the drive and transfer data without any hassles.
That file system is — exFAT. Note that there is another file system called FAT32 that pretty much does the same thing but with one major flaw. See the table below for more info.
Major File System Comparison
| Compatible with macOS? | Compatible with Windows? | Max. file size | Max. partition size |
|---|---|---|---|---|
HFS+ | Yes | No | No limit | No limit |
NTFS | Partially | Yes | No limit | No limit |
FAT32 | Yes | Yes | 4GB | 8GB |
exFAT | Yes | Yes | No limit | No limit |
As you can see, exFAT is the only file system that works with all versions of Windows and macOS and does not have any max file-size or partition-size limits. Therefore, it's perfect for a USB flash drive or external disk especially you need to save files more than 4GB in size. You should go ahead and format your storage drive with exFAT instead of FAT32, assuming that all devices you want to use the drive support exFAT.
You may notice that in NTFS is marked 'Partially' under the Compatible with macOS column. This is because an NTFS-based drive can be read by Macs but you can't write data to the drive.
Now that you've learned exFAT is the ideal file system to go. How to know what current file system your flash drive is with, and how to format it to exFAT?
Read on for step by step instructions...
How to Check a USB Drive's File System?
First of all, plug your flash drive into the USB port on your computer. Make sure your device can be detected and recognized. I'm here to use a 32GB Lexar USB key as an example.
If you are on a Mac...
Once the Lexar disk shows up on the desktop, right click on the drive icon and select 'Get Info'.
Alternatively (in case the disk does not show up on your desktop), open Finder, on the sidebar menu locate your USB drive under Devices, right click and select 'Get Info'.
In the new dialogue, pay attention to General > Format, where it says 'MS-DOS (FAT32)'. That means my Lexar disk is currently with the FAT32 file system.
If you are on a PC…
Go to This PC, under 'Devices and drives', highlight the disk that represents your USB flash drive, right click and select Properties.
In the new Properties window, check General > File system and you'll see what type of file system your flash drive is currently with. Note: since I've formatted my Lexar drive on my Mac, now it shows exFAT.
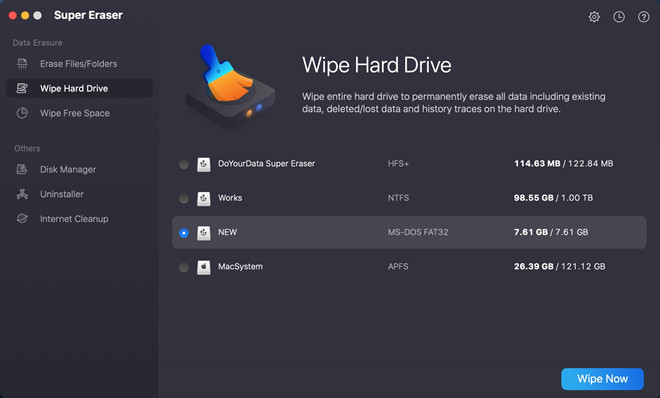
How to Format Your USB Flash Drive to exFAT?
Important: make sure you have at least one backup of all the data stored on the device before you proceed. Because the process of reformatting a disk drive will very likely erase all content and make recovery impossible. See this USB drive recovery guide for more information.
Also, since I don't know whether you are on a PC or Mac to perform this operation. I'm here to break down this guide into two parts. The first part is for Mac users, the second part is for PC users (Windows 10 based). In no particular order.
Part 1: Formatting USB Drive on Mac
Please note: since OS X 10.11 El Capitan (the latest is 10.13 High Sierra), Apple made a few changes to Disk Utility (see details from this ComputerWorld post). The app now has a new user interface that looks slightly different on Yosemite or earlier OS X versions.
Step 1: Open Disk Utility. The quickest way is search on Spotlight and click the result under 'TOP HIT'. Alternatively, you can access it via Finder > Applications > Utilities > Disk Utility.
Step 2: Under 'External' tab, highlight your flash drive. Note: right below your device name, it also shows information about the drive e.g. size, file system, etc. In my case, I can see it's a 32GB volume in MS-DOS(FAT) file system.
Step 3: Now click the 'Erase' button at the top. In the new pop-up window, choose the format to be 'ExFAT'. You may also change the device name if you want. Then hit the 'Erase' button to continue. Kind reminder: make sure you have backed up the data before you do this.
Step 4: Wait until the erasing process to complete. It should be very quick (only a few seconds to format my 32GB Lexar drive).
Step 5: This step is optional. I'm showing this to verify that the USB drive has been reformatted to the file system I wanted. I saved several files to the disk, and open Disk Utility again. And yes ... it's now with the exFAT file system.
Part 2: Formatting USB on a Windows PC
Please note: I'm here to use a Windows 10 based HP laptop to format my Lexar drive. If you are on an earlier operating system like Windows 7, XP, etc. The screenshots may look slightly different. For example, in Windows XP 'My Computer' is equivalent to 'This PC' on Windows 10.
Step 1: Locate your USB stick under 'This PC', right click on it and select the 'Format…' option.
Format Usb Flash Drive Windows
Step 2: A new window pops up prompting options you need to select before starting. The only thing you have to check is under 'File system', make sure you have chosen 'exFAT'. You may also rename the device drive under 'Volume label'. Then click the 'Start' button to continue.
Step 3: You'll see this warning. Once again, make sure you've backed up all important data stored in the drive. Click 'OK'.
Step 4: It says 'Format Complete', done!
Pro tip:
Chances are that you may encounter some issues formatting a flash drive on a PC or the disk is malfunctioning. If so, the following articles may be of help to you:
Conclusion
Most of the external hard disks and flash drives are formatted for Microsoft Windows operating systems. That makes using the drive a bit troublesome on Mac machines. FAT32 is popular but the 4GB file-size limit makes it inconvenient, for instance when you want to make a bootable macOS Sierra USB drive which the system file takes about 8GB of storage space according to Apple.
Thankfully, exFAT — a strict upgrade over FAT32, is a file system optimized for USB flash drives. Like I said, if you want to use the device for both a PC and Mac, you should consider reformatting it to exFAT once you figure out the drive isn't with another file system.
Hope the above guide is helpful to you. Once again, as a kind warning: formatting a flash drive will likely erase all files and data stored in the device, it's important to ensure you have made at least one copy of the data before you get started.
Influenced by the startup culture in the Silicon Valley, Jessica loves building things from zero to one and is keen on following news related to the Big Five tech giants and many SaaS startups.
You can format the external hard drive or USB drive to make it compatible with both Mac and Windows machines. This thing is still unknown for many users but doesn’t worry it’s not complex.
If you are tech savvy and use Windows and Mac computers frequently, then you might need to transfer data between Mac and PC. Windows and macOS filesystems are different and you might need to format the drive every time to use on both platforms. You don’t need to format the hard drive every time you can choose a filesystem while formatting the drive so the hard drive or USB drive work on both Mac and PC
So to get rid of these situations we bring here a guide that will help you to format your drive which works on both platforms and you don’t need to format and backup data every time. After cross-compatible formatting, simply unplug the drive from one machine and then plug it into another. Sounds good to you right? So let’s started, how this works.
Understand file systems for Mac and Windows
There are three common file system types to format an external USB or hard drive, SSD drive, SD card and etc. FAT32, NTFS, and exFAT let’s have a look what’s the difference between these formats.
FAT 32 Format
This format is pretty old but supported and it’s not efficient as compared to NTFS. It doesn’t support big features but offers great compatibility which means it’s compatible with all versions of Windows. It can only support 4GB file size and up to 8TB hard drivers. It’s not capable to store files larger than 4GB.
NTFS Format
NTFS is a modern format system and Windows also uses this format for itself and for other non-removable drives by default. This format is also compatible with all versions of Windows but limited to none Windows OS as FAT32.
exFAT Format
exFAT drives are faster at reading and writing as compared to FAT32. This format can store large files and it’s also lightweight. It’s compatible with all versions of Windows and the best thing it’s along with Windows it’s also compatible with macOS, Linux, and Android, etc.

- If your drive is formatted as Windows default format NTFS then it’s only readable to macOS. You can’t do more than that or you have to install a separate app on Mac to read write the drive.
- Drive with macOS format HFS+ cant readable to Windows.
- FAT32 format works on both Windows and Mac but the problem is you can only work with files with a maximum size of 4GB.

Learn more: Copy data on NTFS drive in macOS
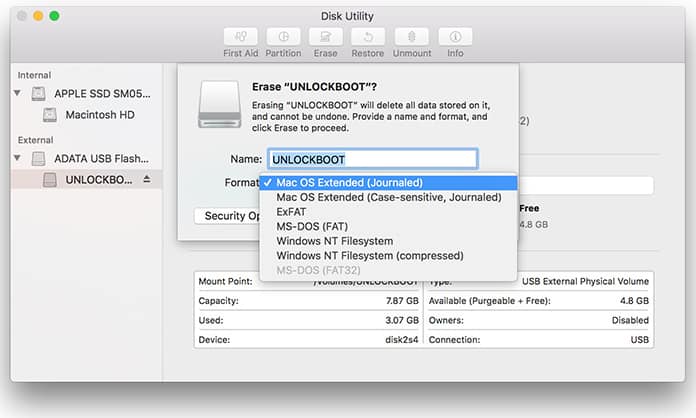

FAT32 is much better than NTFS and HFS+ becuase it works on both operating systems. You can also install drivers on each OS to make work your drive. So exFAT is much better than all of these formats and a simple option but this will not work on Leopard.
Format a USB Drive on Mac
Time needed: 5 minutes.
First, let’s see how to format an external hard drive or USB drive in macOS which works with both Mac and PC platforms, first plug-in your drive into a macOS machine.
- Disk Utility
Open Disk Utility on your macOS, press
cmd + spacebarkeys, and type Disk Utility in the spotlight search. Open Disk Utility from the search results. - Erase Drive
On the Disk Utility interface, select an external drive click on the Erase button from the top of the window (make sure and backup your drive before erasing it).
- Drive format
Now enter the name for the external drive which will be used after formatting and also select the exFAT for Format option and click on the Erase. This will format the drive as exFAT format and your drive is now compatible with both platforms.
Format USB Drive in Windows
The below steps for formatting external drive is for Windows 10 and also works the same with an old version of Windows. To format your external drive hard drive in Windows to use on Mac and PC platforms, first plug-in your drive with a Windows machine.
Open the Disk Management tool by right-clicking on the start menu icon and then select Disk Management. Now right click on the external drive and click on the format option (double-check the drive name and capacity to make sure you are going to format the right drive.)
Now enter the Volume label as you need and change the File system for exFat and click OK. Now you are done.
Share your experience, how do you use an external hard drive on both Mac and PC. Did you format the drive as exFAT ? or use any utility that helps the system to read another type of file system. Please leave a comment below.
Mac Flash Drive To Pc
Related Content
